How to increase laptop speed 10 easy & effective tips:

How to increase laptop speed 10 easy & effective tips

There are several reasons why your laptop may be underperforming and not able to deliver the swiftness it used to. This could be because the internal storage is filled to the brim with files or heavy applications are continuously running in the background, resulting in laggy or jittery performance. Whatever the reason may be, we’ll be taking a look at several efficient ways to increase your laptop’s speed in this article.
Table of Contents:
- Empty your laptop’s Recycle Bin
- Delete Temp files
- Uninstall unused applications
- Deactivate start-up programs
- Perform a disk clean-up
- Optimize the anti-virus software’s settings
- Remove unused browser extensions
- Tone-down visual effects
- Restart your laptop regularly
- Upgrade your laptop’s RAM
- FAQs
Empty your laptop’s recycle bin.
Since deleted files go straight into the recycle bin on Windows, it’s worth emptying the contents of the bin frequently to free up some space and allow the laptop to run smoother.
Here’s how to speed up your laptop by emptying the recycle bin:
Step 1: Find and locate the Recycle Bin icon on the homescreen
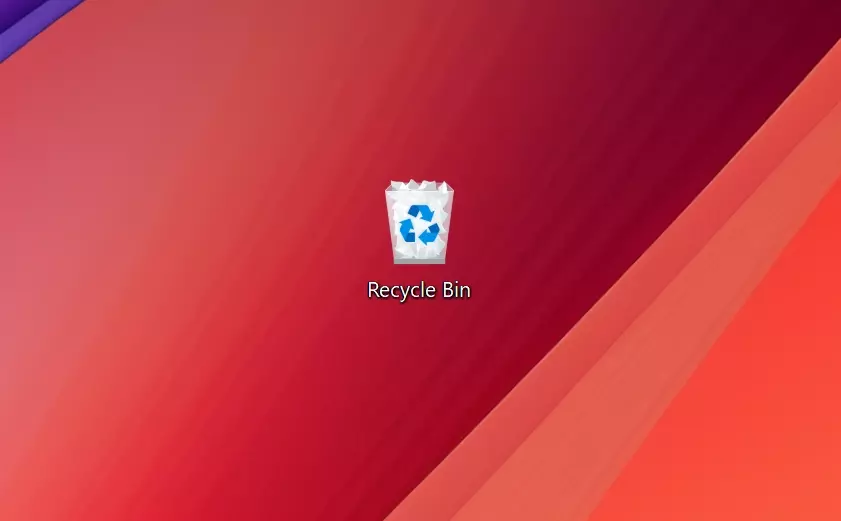
Step 2: Right-click on the icon and tap “Empty Recycle Bin.”
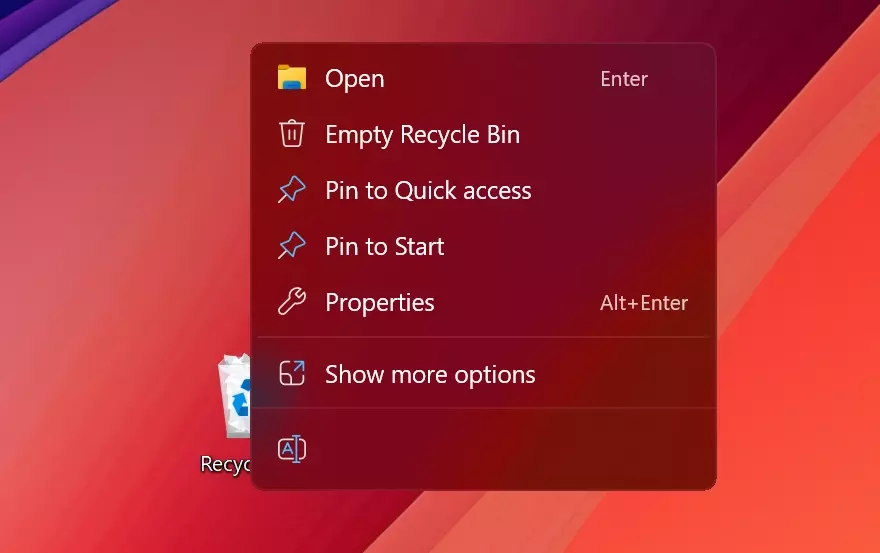
Step 3: If you’re running low on storage, this should provide your laptop with a fresh breath of air, even if it is temporarily
Alternatively, one can select the “Empty Recycle Bin” option present in the Recycle Bin menu.
Delete Temp files:
When temp files created by web browsers and software on Windows pile up over time, it may result in taking up a large chunk of your hard drive, which tends to slow things down.
To solve this, removing the Temp files is the way to go which can be done by following these steps:
Step 1: Press the Windows + R keys to open the Run command window
Step 2: Now type in %temp% in the given field and press OK
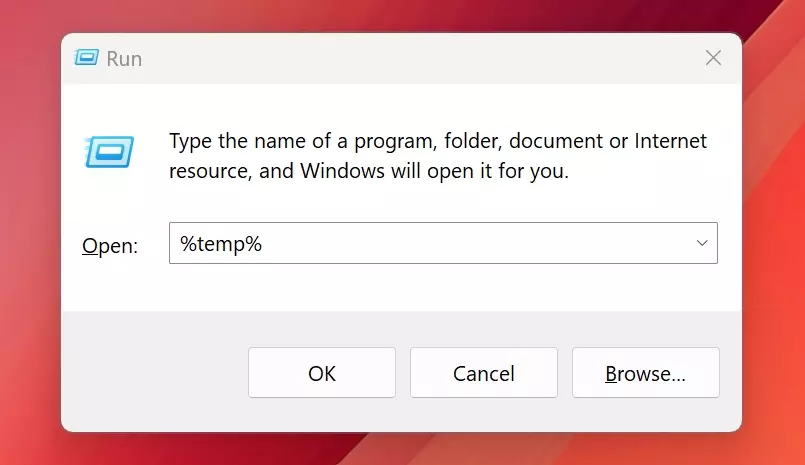
Step 3: On the next window, all the temporary files will be displayed
Step 4: Press Ctrl + A keys to select all the items and press the Delete key to remove the temporary files
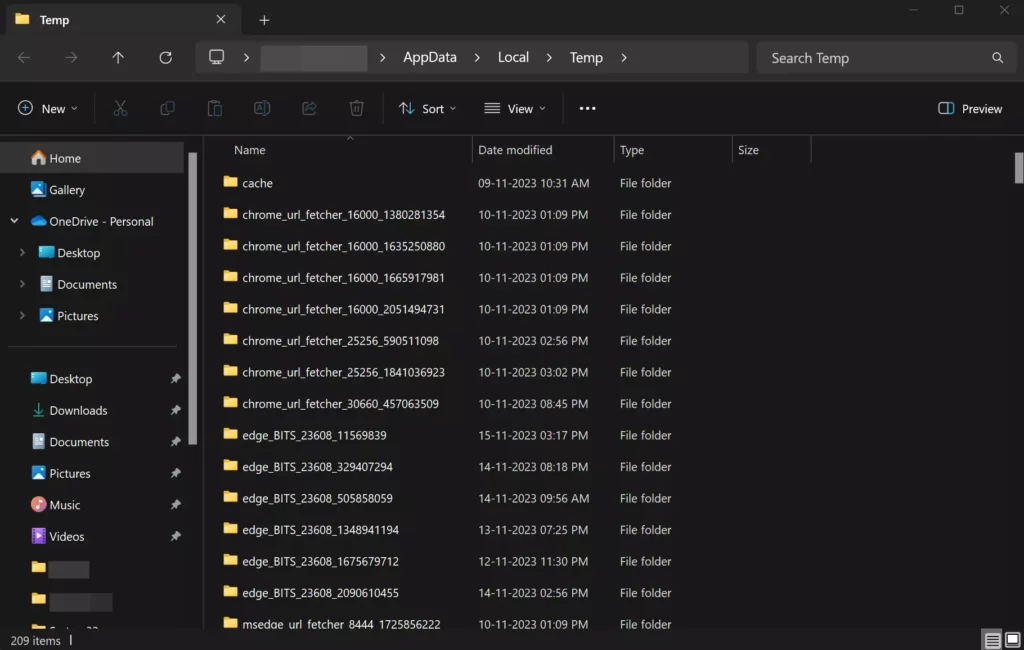
Uninstall unused applications:
While most applications running in the background have a direct impact on the performance of your Windows laptop, unused apps and software tend to further hamper the running of your device and, at times, slow it down.
Here’s the step-by-step process on how to speed up your laptop by uninstalling applications on Windows:
Step 1: Open the Control Panel by searching for it in the search bar
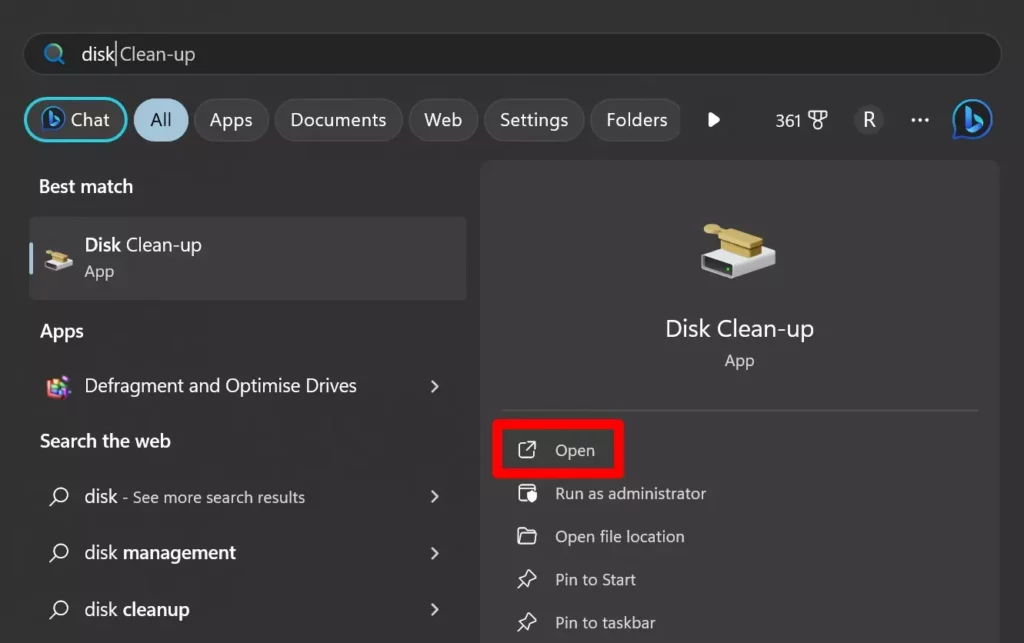
Step 2: Now under Programs, select Uninstall a Program option
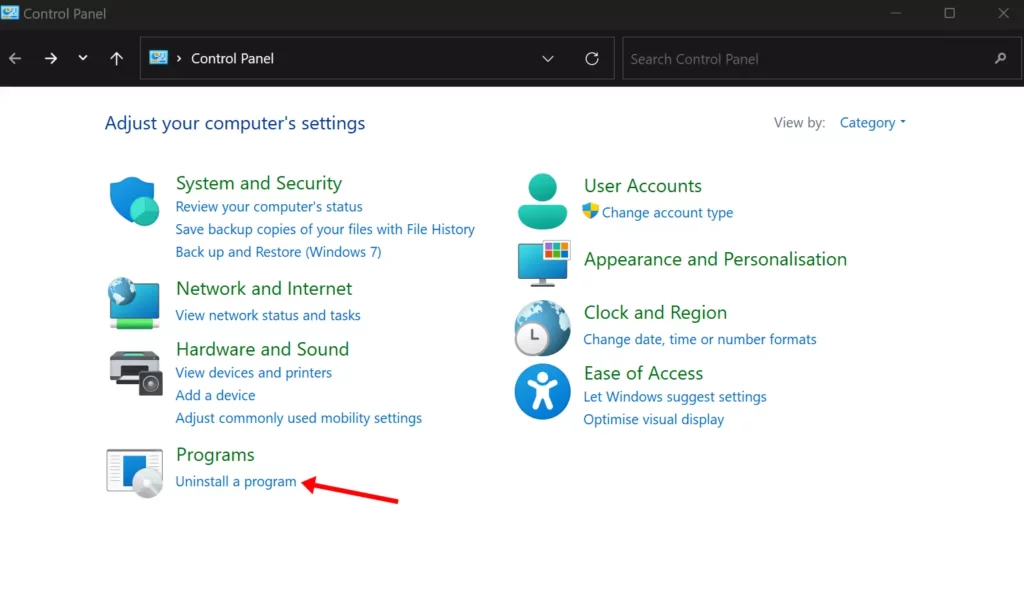
Step 3: Right-click on the application you wish to remove
Step 4: Lastly, select Uninstall to delete the app from your laptop

Deactivate start-up programs increase laptop speed easy:
After every restart, various systems and third-party apps activate on their own, which can hamper the performance of your laptop from the get-go. If you don’t want such applications to take up your laptop’s memory, here’s how to deactivate them:
Step 1: Press the Windows + R keys to open the Run command window
Step 2: Now type in ipconfig in the given field and press OK

Step 3: On the next window, select the apps you don’t wish to run in the background
Step 4: Click “OK.”
Perform a disk clean-up & easy increase laptop speed
The disk clean-up menu gives you a fair idea of all the files present on a specific disk on your laptop. It also allows you to instantly get rid of items that you don’t require. That being said, here’s how to perform a disk cleanup to speed up your laptop.
Step 1: Firstly, type in Disk Clean up in the search bar present on the taskbar
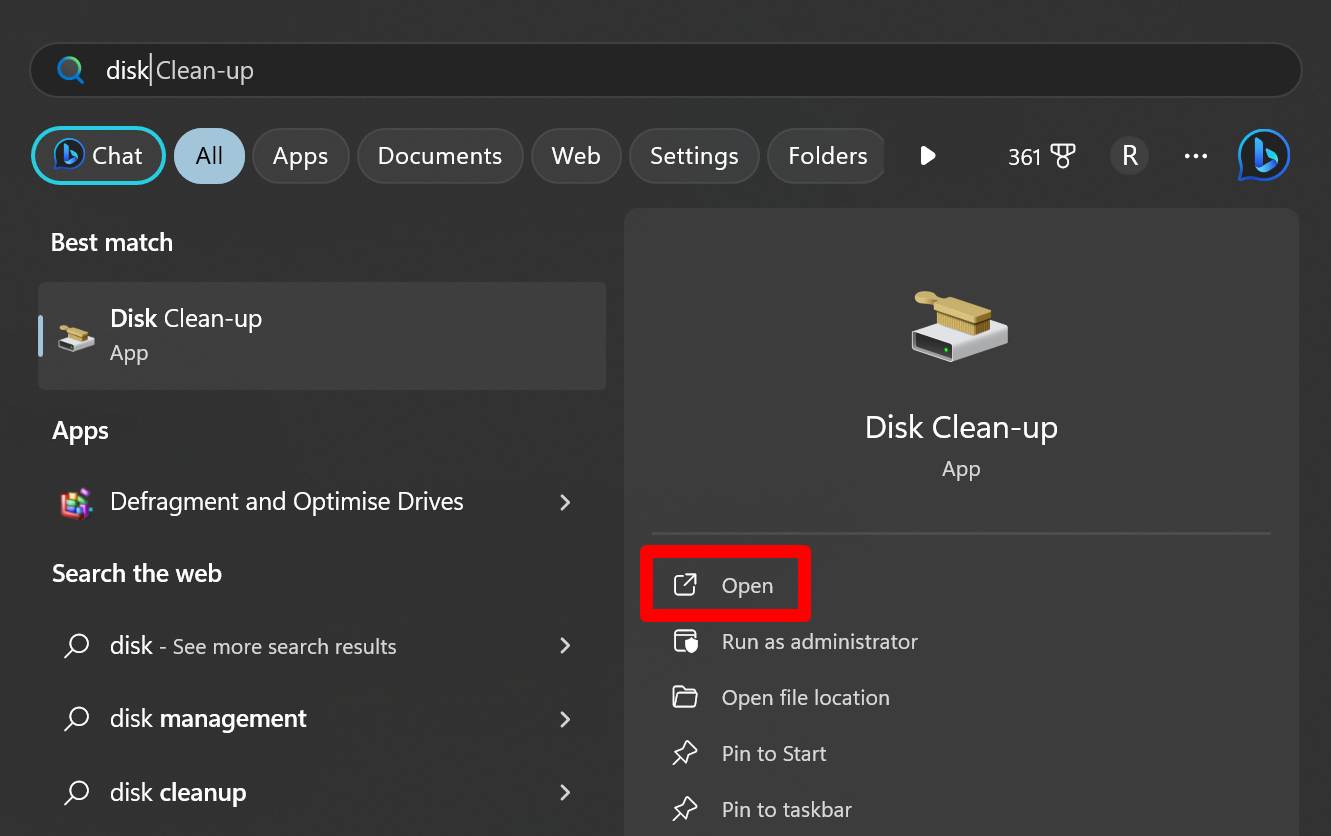
Step 2: Now select the particular disk you wish to clean. Generally, Windows has two disks by default
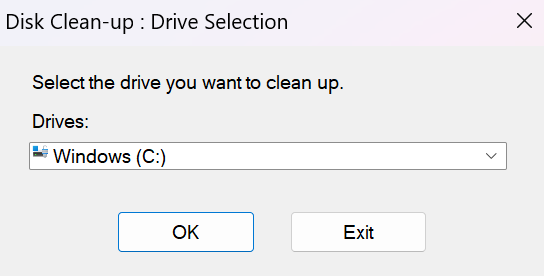
Step 3: You’ll get a list of all the files that can be deleted. These include program files, temporary internet files, thumbnails, caches, and recycle bin content
Step 4: Select the items you wish to get rid of and press “OK.”
Optimize the anti-virus software’s settings
Upon installing anti-virus software, it often comes with various settings and features turned on by default, which make the software continuously run in the background. While this protects you from potential malware, viruses, and other dangerous threats in real time, it also negatively impacts the performance of the laptop.
So to maximize the speed of your Windows laptop, you can disable the features you don’t require or decrease the time span for scanning threats.
Remove unused browser extensions increase the speed of your laptop:
If you’re noticing slowdowns while browsing on your laptop, even with just a couple of opened tabs, it’s worth checking whether the extensions are the main culprit by uninstalling the unused extensions one by one.
Here’s what you need to do to remove extensions from browsers such as Google Chrome:
Step 1: Launch Chrome browser on your laptop
Step 2: Now select the Puzzle-like icon, which is the extensions button, from the top bar
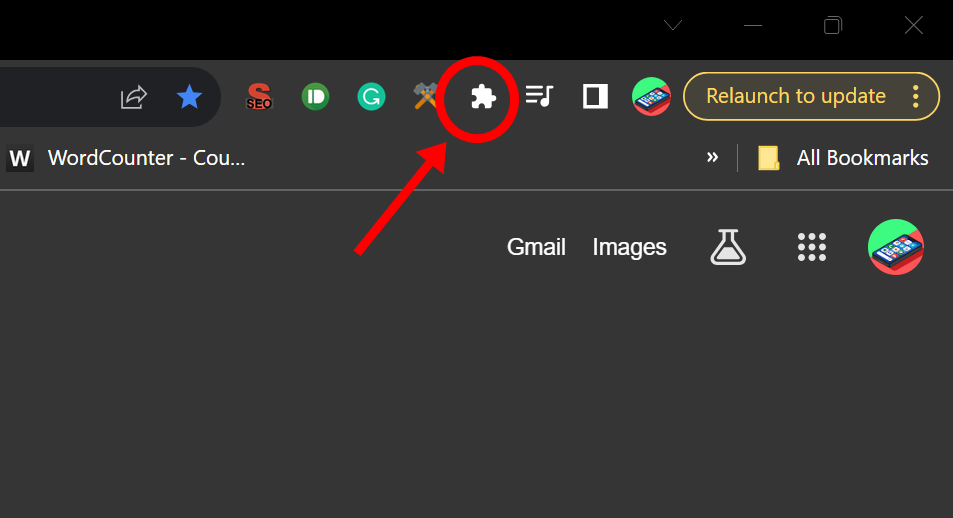
Step 3: Tap on Manage extensions

Step 4: Here, you’ll be presented with the whole list of extensions installed on your browser

Step 5: Now remove all the unnecessary extensions to increase the speed of your laptop
Tone-down visual effects
Reducing the visual effects and animations of your Windows laptop may make it seem faster during day-to-day operations. To tone down the visual effects, you need to do the following:
Step 1: Firstly, press Windows + R keys to open up the Run Command window
Step 2: Now type in sysdm.cpl in the given field and press OK
Step 3: From the popup, select the Advanced menu
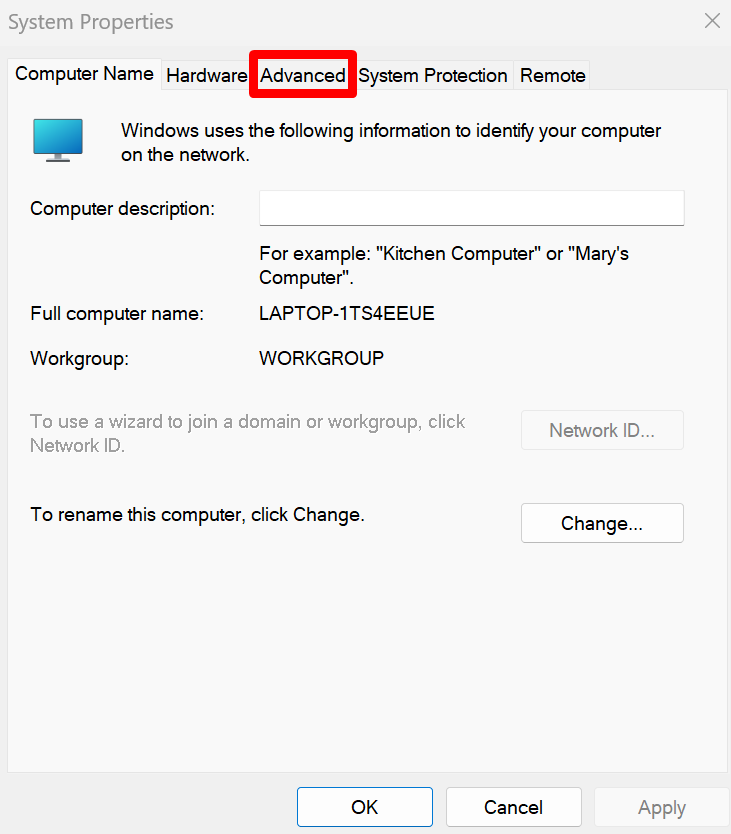
Step 4: Under the Performance section, select the Settings button
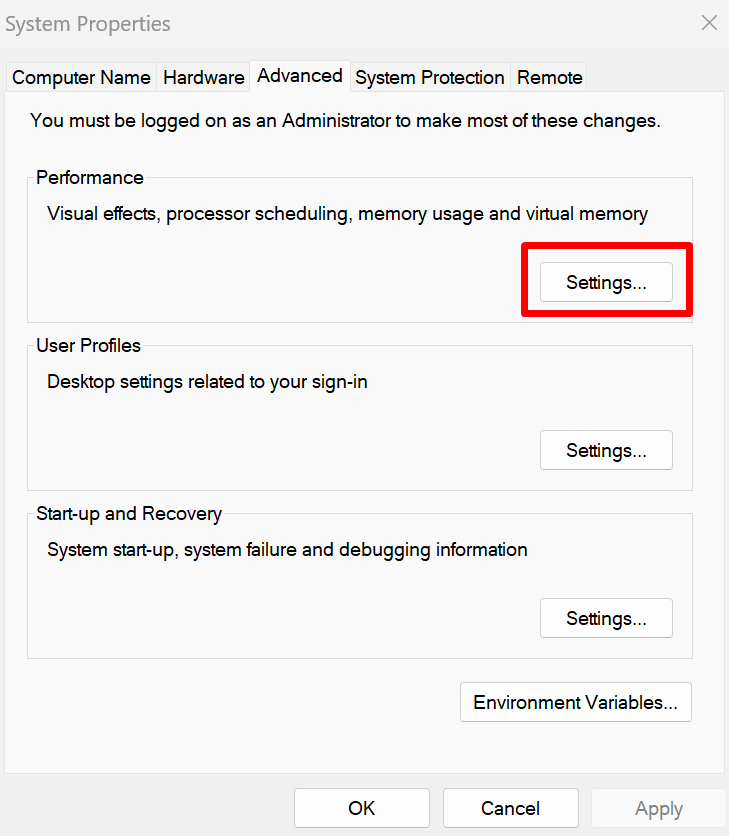
Step 5: On the next screen, you can unselect different visual effects that you think will speed up your laptop
Step 6: Hit ‘Apply and OK‘ and you’re good to go
Restart your laptop regularly & increase laptop speed:
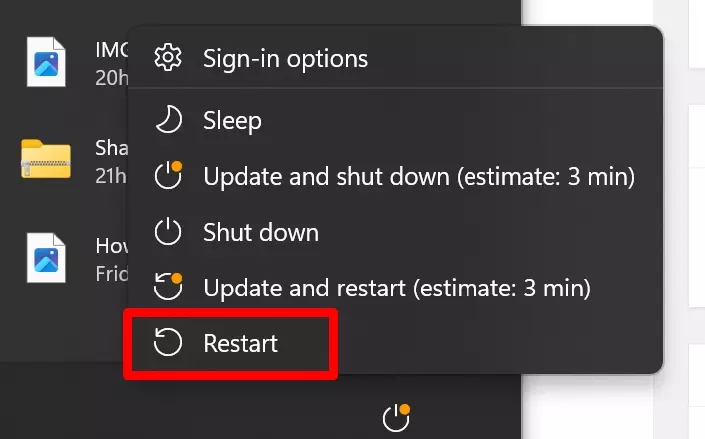
Regularly restarting your laptop from time to time frees up the RAM and gives it a fresh start. This provides you with plenty of memory to run heavy programs and applications or open a high number of browser tabs.
Upgrade your laptop’s RAM:
If you always find yourself in bottleneck situations where the laptop struggles to perform smoothly in your use case, which can be editing and rendering videos, playing games, or opening tons of browser tabs for work, consider upgrading its RAM.
However, this is only possible if the laptop supports extending the RAM, which may require a basic knowledge of opening the laptop’s rear panel and installing the additional RAM.
FAQs
Will an external SSD improve my laptop’s speed?
Having an external SSD frees up valuable space on your internal hard drive, allowing you to store more files. Since it’s a fast and efficient type of memory, the overall performance of your laptop can be drastically improved, be it launching apps or transferring files from one disk to another. However, the only downside is that one needs to carry around the external SSD when traveling, which may seem problematic.
What are the signs that my laptop is slowing down?
Some of the signs of a laptop slowing down include delayed application load times, jittery scrolling, and frequent hangs and freezes of the software.
How can I test my laptop’s speed?
You can judge your laptop’s speed by heading over to Task Manager and viewing the remaining memory (RAM). The higher the RAM usage, the higher the chance of slowdowns. To speed things up, you can end unnecessary tasks from this menu itself to free up RAM and gain back the laptop’s optimum performance.

